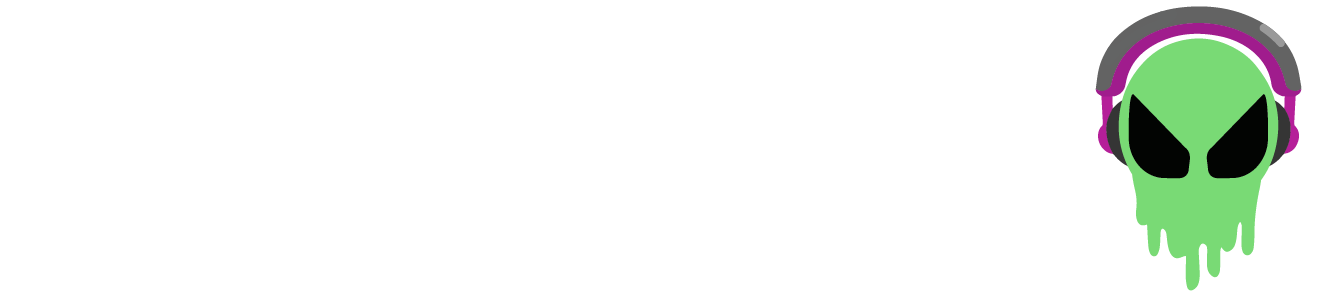NM2 Manual 📖
Welcome to the official NM2 Manual 👋🛸
Introduction
Thank you for purchasing your very own NM2!
You now own a powerful palm sized MIDI controller 🤲 ...now you just need to learn how to use it!
BEFORE YOU BEGIN
Before jumping in, it's important to note:
NM2 is a MIDI Controller which needs to connect to a host device and music software to function.
If you want to get right into making music/beats please start with these two sections:
Otherwise, feel free to use the Table of Contents below to jump to any section!
Table of Contents
Some basic info regarding NM2
General Info 💡
On/Off
Turning NM2 on
You turn NM2 on by pressing button #1 (top left).
Turning NM2 off
You turn NM2 off by pressing and holding button #1 for 10 seconds until the LEDs stop illuminating.
LED Indication
The LED's on NM2 are used to indicate various states that the device is in.
LED #1 (left) - Power/Charging
When charging, LED 1 will turn blue.
When completed, LED 1 will turn off (if the device is sleeping), or go red (if the device is powered on).
LED #2 (right) - Input
When NM2 is on and receiving a button press, LED #2 will illuminate green or blue.
If LED #2 is green, that indicates the device is not connected via bluetooth and is only sending USB MIDI.
If LED #2 is blue, that indicates it is connected to bluetooth and sending both USB & bluetooth MIDI.
USB & bluetooth MIDI
NM2 can connect via both USB & bluetooth MIDI.
bluetooth MIDI
Bluetooth MIDI will immediately start broadcasting after turning on NM2.
USB MIDI
USB MIDI is constantly sending via the USB C port. You are able to send both bluetooth and USB MIDI simultaneously.
Battery/Charging
NM2 comes equipped with a 700 mAh battery, rechargeable via the USB C port.
MIDI Mapping
Many apps come with built in MIDI mapping features, to map the buttons/encoders/tilt quickly and conveniently.
If the app you're using doesn't come with MIDI mapping built in, feel free to use our Web App Customizer.
Please note: when MIDI mapping place NM2 on a flat surface to ensure the MIDI tilt sent by the device doesn't interfere with your mapping.
DEFAULT MIDI VALUES for NM2's hardware
MIDI Values ⚙️
Buttons
Layout
① ② ③ ④ ⑤ ⑥
⑦ ⑧ ⑨ ⑩ ⑪ ⑫
⑬ ⑭ ⑮ ⑯ ⑰ ⑱
Default MIDI Values
① Channel 1, Note 60
② Channel 1, Note 61
③ Channel 1, Note 62
④ Channel 1, Note 63
⑤ Channel 1, Note 64
⑥ Channel 1, Note 65
⑦ Channel 1, Note 66
⑧ Channel 1, Note 67
⑨ Channel 1, Note 68
⑩ Channel 1, Note 69
⑪ Channel 1, Note 70
⑫ Channel 1, Note 71
⑬ Channel 1, Note 72
⑭ Channel 1, Note 73
⑮ Channel 1, Note 74
⑯ Channel 1, Note 75
⑰ Channel 1, Note 76
⑱ Channel 1, Note 77
Encoders
Layout
① ②
Default MIDI Values
① Channel 1, CC 1
② Channel 2, CC 2
X/Y Tilt
Default MIDI Values
➡️X: Channel 3, CC: 74
⬆️Y: Channel 4, CC 75
Connect via bluetooth or usb midi
How To Connect 👈
To iPhone/iPad?
Via Bluetooth MIDI
- Turn NM2 on by pressing button #1 (top left).
- NM2 will automatically broadcast its bluetooth signal.
- On your iPhone/iPad, determine whether the app you'd like to use natively supports bluetooth MIDI.
- If it does, find the bluetooth MIDI setting within the app and connect to NM2.
- If it doesn't, download MIDImatic from the Apple Appstore.
- Open MIDImatic and connect NM2. You can map the buttons, knobs, and tilt here before proceeding if desired.
- Open the app you'd like to use, and that's it! NM2 is connected.
Via USB MIDI
- Turn NM2 on by pressing button #1 (top left).
- Connect a USB C cable to the backside of the device.
- Plug in directly to the iPhone/iPad you wish to control.
- Most apps will recognize NM2 immediately. If not, ensure that NM2 is selected as the input within the app.
To Mac?
Via bluetooth MIDI
- Turn NM2 on by pressing button #1 (top left).
- NM2 will automatically broadcast its bluetooth signal.
- Open Audio MIDI Setup on your Mac via Applications > Utilities > Audio MIDI Setup.
- From the Taskbar choose Window > Show MIDI Studio
- From the MIDI Studio Taskbar choose MIDI Studio > Open Bluetooth Configuration
- From this window find NM2 from the discoverable devices section and press connect.
- Open the app you'd like to use, and that's it! NM2 is connected.
Via USB MIDI
- Turn NM2 on by pressing button #1 (top left).
- Connect a USB C cable to the backside of the device.
- Plug in directly to the Mac you wish to control.
- Most apps will recognize NM2 immediately. If not, ensure that NM2 is selected as the input within the app.
To Android?
Via bluetooth MIDI
- Turn NM2 on by pressing button #1 (top left).
- NM2 will automatically broadcast its bluetooth signal.
- On your Android, determine whether the app you'd like to use natively supports bluetooth MIDI.
- If it does, find the bluetooth MIDI setting within the app and connect to NM2.
- If it doesn't, download MIDI BLE Connect or Bluetooth MIDI Connect from the Google Play Store.
- Open one of the apps in step 6 and connect NM2.
- Open the app you'd like to use, and that's it! NM2 is connected.
Via USB MIDI
- Turn NM2 on by pressing button #1 (top left).
- Connect a USB C cable to the backside of the device.
- Plug in directly to the Android you wish to control.
- Most apps will recognize NM2 immediately. If not, ensure that NM2 is selected as the input within the app.
To Windows?
Via bluetooth MIDI
- Turn NM2 on by pressing button #1 (top left).
- NM2 will automatically broadcast its bluetooth signal.
- On your Windows device follow the steps to download loopMIDI and MIDIberry (or alternatively BLE-MIDI Connect).
- After the downloads are complete, open loopMIDI and add a port via the plus sign in the bottom left corner. After this is complete you can close loop MIDI and it will keep running in the background.
- From your Windows settings go to "Bluetooth & other devices", select "Add Bluetooth or other device" and connect to NM2 from the dropdown menu. For Windows 11 please ensure Advanced Mode is turned on.
- Open MIDIberry and select NM2 as the input and loopMIDI as the output. Leave MIDIberry open.
- Open the app you'd like to use and connect to the loopMIDI port within the apps MIDI settings, and that's it! NM2 is connected.
Via USB MIDI
- Turn NM2 on by pressing button #1 (top left).
- Connect a USB C cable to the backside of the device.
- Plug in directly to the Windows device you wish to control.
- Ensure that NM2 is selected as the input within the app.
Web App info for customizing nm2 midi values
Customize MIDI 💻
The Web App
NM2 is fully customizable via its Web App (for use with Chrome/Microsoft Edge on Mac/PC).
Connecting
First, connect NM2 to your computer via the USB C port. Next, open up the Web App and press "Connect". Choose NM2 from the dropdown list. If the connection is successful, the "Connect" button will read "Ready ✨".
Customizing
The web app gives the user access to changing the MIDI values of the buttons, encoders, and X/Y tilt.
Clicking on the name of each will open a drop down menu with a variety of options.
After changing the desired values, simply press "Apply" and the changes will be made and saved onto NM2.
Buttons
Scale
The scale dropdown is for setting the buttons to correspond to a musical scale. Choosing a scale will automatically set each button at the necessary MIDI note of the scale chosen (2 octaves + 4 notes).
Button
The button dropdown is used to display and change what button is selected when making changes to the Channel, Note, CC, or PC.
Channel
The Channel dropdown sets the MIDI Channel of the button selected.
Note, CC, or PC
The Note, CC, or PC options will set the function of the button selected. Each button can be set to have a specific MIDI Note, MIDI CC (on/off), or MIDI PC as desired.
Encoders (Knobs)
Knob
The knob dropdown is used to display and change what knob is selected when making changes to the Channel and CC.
Channel
The Channel dropdown sets the MIDI Channel of the knob selected.
CC
The CC option will set the CC number of the knob currently selected. Both knobs can be set to have a specific MIDI CC as desired.
X/Y Tilt
On/Off
The checkmark determines whether the selected tilt axis is in an on or off state.
Channel
The Channel dropdown sets the MIDI Channel of the tilt axis selected.
CC
The CC option will set the CC number of the tilt axis currently selected. Both axis' can be set to have a specific MIDI CC as desired.
WHAT SHOULD I CONNECT TO?
A Huge List of Apps 📱
Videos ✨
COMING SOON 👽
In the meantime, please see videos regarding NMSVE as there is a lot of overlapping information:
Need Help?
Troubleshooting 🤔
I can't connect!!!
The process to connect NM2 varies depending on the platform you're using.
Please see specific instructions in the How to Connect section.
Some things to note:
- For Bluetooth MIDI on mobile devices (iOS/iPadOS/Android) do not connect NM2 in the devices Bluetooth settings. Connect within the app you're using, or use a connection app.
- Ensure you've selected NM2 as the input within the app you're using.
- Some apps (i.e. Koala Sampler) require you to "MIDI map" the buttons/knob for use. You can find this option in the apps settings.
Bluetooth MIDI isn't working on Windows 10/11!!!
Windows is a tricky platform to connect bluetooth MIDI. It is by far the least supported platform for the protocol.
Please ensure you go through the instructions carefully in the How to Connect section.
We're hoping Microsoft can address this soon to make the process easier.
If you can't get it working we recommend you connect via USB MIDI, or pick up a Bluetooth MIDI adapter like this one. It makes the connection process a million times easier!