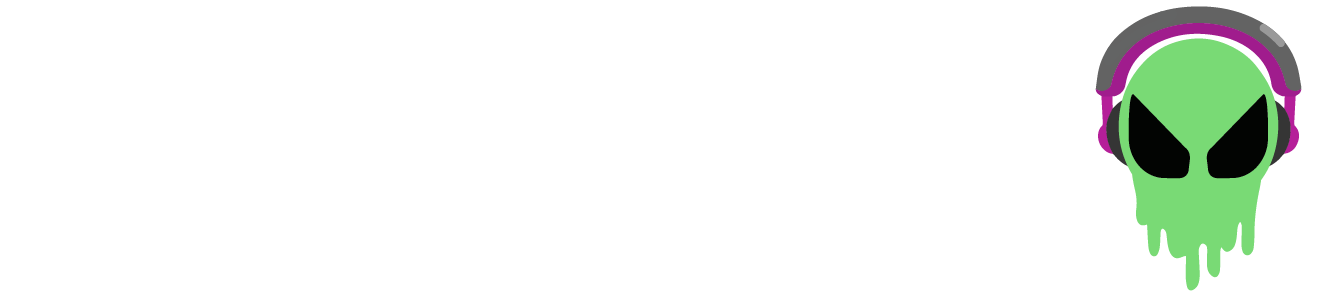NMSVE Manual 📖
Welcome to the official Noise Machine (NMSVE) Manual 👋🛸
Introduction
Thank you for purchasing your very own NMSVE!
You now own one of the tiniest MIDI controllers in the world 🤲 ...now you just need to learn how to use it!
BEFORE YOU BEGIN
Before jumping in, it's important to note:
NMSVE is a MIDI Controller which needs to connect to a host device and music software to function.
If you want to get right into making music/beats please start with these two sections:
Otherwise, feel free to use the Table of Contents below to jump to any section!
Table of Contents
Some basic info regarding NMSVE
General Info 💡
On/Off
NMSVE uses a physical switch on the backside of the device to turn on/off.
On Startup
When turning on NMSVE you'll notice the "Channel" LED turn solid green. This is to prompt the user to select the MIDI Channel by pressing button 1 -12 (MIDI Channel 1 - 12). Please see Buttons section below for layout reference.
After doing so, the "Connect" LED will flash blue, indicating that the device is searching for a bluetooth connection.
Once connected this LED will turn solid blue.
LED Indication
Power LED
The power LED indicates... that the device is getting power! ⚡
NOTE: Please use included USB C cord, as certain USB C cords WILL NOT charge the device.
Connect LED
The connect LED flashes blue when it is searching for a bluetooth device to connect to.
It goes solid once connected!
Channel LED
The channel LED turns on when first booting up the device to prompt the user to select a channel. You select a channel by pressing a button (i.e. button 1 = channel 1, button 2 = channel 2, etc...). Please see Buttons section below for layout reference.
The channel LED will also light up every other bank/octave as you move the slider. This helps determine which bank/octave you're in.
Charge LED
The charge LED is located on the right side of the device. It glows red when plugged in, indicating it is charging. It will turn green/blue when complete 🔋
NOTE: Please use included USB C cord, as certain USB C cords WILL NOT charge the device.
Bluetooth MIDI
NMSVE uses Bluetooth MIDI to connect to a host device. For more information please reference the HOW TO CONNECT section.
NOTE: Bluetooth MIDI is the only way to connect NMSVE.
Battery/Charging
NMSVE comes equipped with a 750 mAh battery, rechargeable via the USB C port. The battery indicator on the side of the device goes red when charging and green/blue when complete.
MIDI Mapping
Many apps come with built in MIDI mapping features, to map the buttons/encoders/tilt quickly and conveniently.
If you're on iOS/iPadOS and your app doesn't have MIDI Mapping, you may be able to use MIDImatic to customize NMSVE's default MIDI values.
FIRST THINGS FIRST
How To Connect 👈
To iPhone/iPad?
- Turn NMSVE on via the switch on the backside of the device.
- The green LED will illuminate prompting you to select a MIDI channel.
- The blue connect LED should now be flashing, meaning that NMSVE is searching for a device to connect to.
- Determine whether the app you'd like to use natively supports bluetooth MIDI.
- If it does, find the bluetooth MIDI setting within the app and connect to NMSVE.
- If it doesn't, download MIDImatic from the Apple Appstore.
- Open MIDImatic and connect NMSVE. You can map the buttons and knob here before proceeding if desired.
- Open the app you'd like to use, and that's it! NMSVE is connected.
To Mac?
- Turn NMSVE on via the switch on the backside of the device.
- The green LED will illuminate prompting you to select a MIDI channel.
- The blue connect LED should now be flashing, meaning that NMSVE is searching for a device to connect to.
- Open Audio MIDI Setup on your Mac via Applications > Utilities > Audio MIDI Setup.
- From the Taskbar choose Window > Show MIDI Studio
- From the MIDI Studio Taskbar choose MIDI Studio > Open Bluetooth Configuration
- From this window find NMSVE from the discoverable devices section and press connect.
- Open the app you'd like to use, and that's it! NMSVE is connected.
To Android?
- Turn NMSVE on via the switch on the backside of the device.
- The green LED will illuminate prompting you to select a MIDI channel.
- The blue connect LED should now be flashing, meaning that NMSVE is searching for a device to connect to.
- On your Android device determine whether the Android App you'd like to use natively supports bluetooth MIDI.
- If it does, find the bluetooth MIDI setting within the app and connect to NMSVE.
- If it doesn't, download MIDI BLE Connect or Bluetooth MIDI Connect from the Google Play Store.
- Open one of the apps in step 6 and connect NMSVE, keep the app running in the background.
- Open the app you'd like to use, and that's it! NMSVE is connected.
To Windows?
- Turn NMSVE on via the switch on the backside of the device.
- The green LED will illuminate prompting you to select a MIDI channel.
- The blue connect LED should now be flashing, meaning that NMSVE is searching for a device to connect to.
- On your Windows device follow the steps to download loopMIDI and MIDIberry (or alternatively BLE-MIDI Connect).
- Now open loopMIDI and add a port via the plus sign in the bottom left corner. You can then close loopMIDI and it will keep running in the background.
- From your Windows settings go to "Bluetooth & other devices", select "Add Bluetooth or other device" and connect to NMSVE from the dropdown menu. For Windows 11 please ensure Advanced Mode is turned on.
- Open MIDIberry and select NMSVE as the input and loopMIDI as the output. Leave MIDIberry open.
- Open the app you'd like to use and connect to the loopMIDI port within the apps MIDI settings, and that's it! NMSVE is connected.
To Linux/Ubuntu?
Please follow the guide linked below and update the version numbers accordingly:
Connect Example ft. Koala Sampler 🐨
How do you connect NMSVE to Koala Sampler? Our friend @JAK will help walk you through it 🙌
@jak_makes_music I’m thinking of attaching it to a trumpet or guitar next 🤔 You can get one using the link in my bio, use code jakmakesmusic for 10% off.(I make a small % as well 🙏🏻)Super happy to be affiliated with NMSVE. #music #midi #tutorial #FORDfortheBuilders #LIKEABOMBSHELL #fyp #foryoupage #viral #musictok #producer #affiliate ♬ Love You So - The King Khan & BBQ Show
DEFAULT MIDI VALUES for NMSVE's hardware
MIDI Values ⚙️
Buttons
Layout
① ② ③ ④
⑤ ⑥ ⑦ ⑧
⑨ ⑩ ⑪ ⑫
NMSVE utilizes the 12 buttons as 12 separate MIDI notes.
When the bank/octave slider is at position zero (far left), the buttons will be in octave 3, MIDI note 36 - 47 (i.e. button 1 = 36, button 2 = 37, button 3 = 38, etc...).
Moving the slider will change the octave of the MIDI notes.
Bank/Octave Slider
Layout <--->
① ② ③ ④ ⑤ ⑥ ⑦
NMSVE uses the slider to cycle between octaves for the 12 buttons.
There are 7 octaves in total (octave 3 - 9), allowing for 84 unique MIDI notes (MIDI Note 36 - 119).
This allows the user access to a full keyboard worth of MIDI notes to map, creating a bank type system for the 12 buttons.
Knob
Layout
①
NMSVE's knob can be mapped in software to control effects. It sends MIDI CC 1 (usually mapped to the mod wheel in most apps by default).
LETS GET COOKIN'
A Huge List of Apps 📱
Videos ✨
Some handy video resources 📽️
Files 📁
Need Help?
Troubleshooting 🤔
I can't connect!!!
The process to connect NMSVE varies depending on the platform you're using.
Please see specific instructions in the How to Connect section.
Some things to note:
- For mobile devices (iOS/iPadOS/Android) do not connect in the devices settings. Connect within the app you're using, or use a connection app.
- Ensure you've selected NMSVE as the input within the app you're using.
- Some apps (i.e. Koala Sampler) require you to "MIDI map" the buttons/knob for use. You can find this option in the apps settings.
It won't charge!!!
The battery module in NMSVE uses a very specific charging configuration.
Not all USB C cables work to charge the device.
Please ensure you are using the USB C cable that came with the device, or a similar variant.
It won't connect via USB!!!
NMSVE does not have USB MIDI. It needs to be connected via bluetooth MIDI.
It won't connect on Windows 10/11!!!
Windows is a tricky platform to connect bluetooth MIDI. It is by far the least supported platform for the protocol.
Please ensure you go through the instructions carefully in the How to Connect section.
We're hoping Microsoft can address this soon to make the process easier.
If you can't get it working we recommend you consider picking up an adapter like this one. It makes the connection process a million times easier!